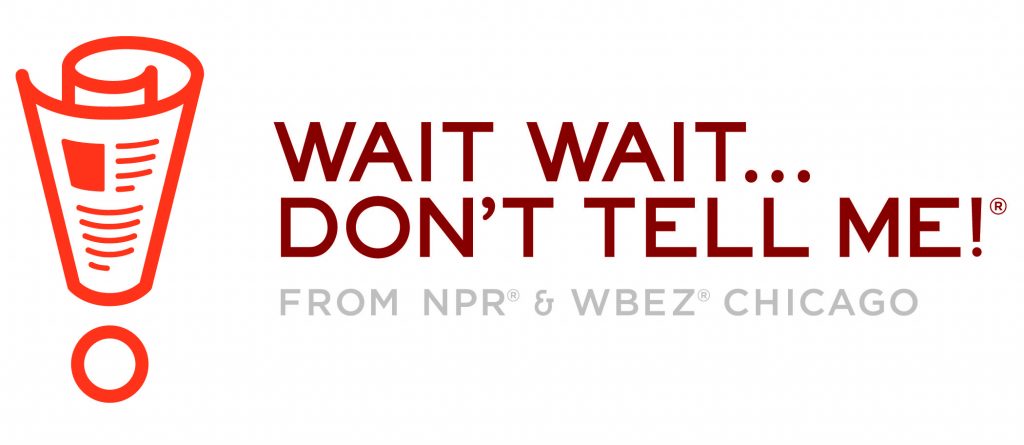
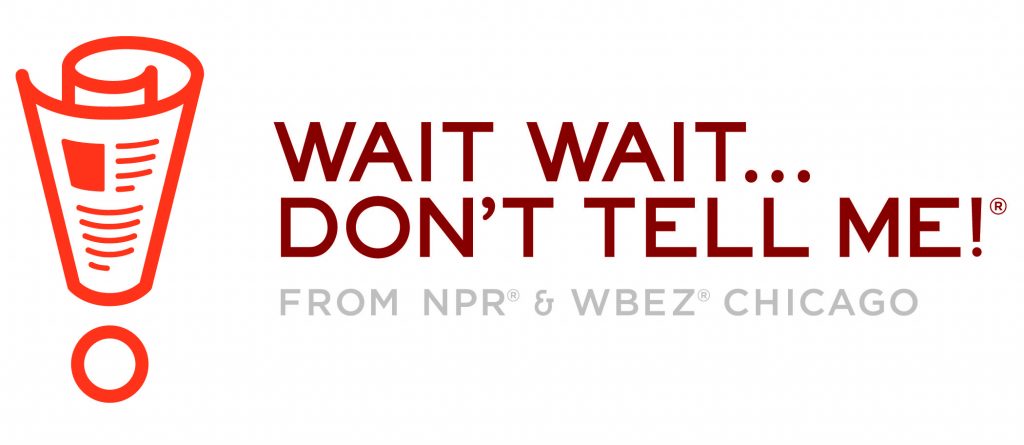
There are slight variances in the way different browsers and operating systems function.
For Windows®
Internet Explorer — We recommend that you right-click on the Download Button. A box will pop up and you should click on "Save target as" (or similar text). Then, select the location on your computer where you want to save your file.
Firefox — We recommend that you right-click on the Download Button. A box will pop up and you should click "Save File As" (or similar text). Then select the location on your computer where you want to save your file.
Chrome — We recommend that you right-click on the Download Button. A box will pop up and you should click on "Save link As" (or similar text). Then, select the location on your computer where you want to save your file.
For Mac®
Users can hold the "ctrl" button when clicking on the Download Button to designate where the file should be saved.
If you click the Download Button, in some cases the download will begin immediately; and in other cases you'll be prompted for a location to save the file.
For Other Operating Systems and/or Browsers
If you have a two-button mouse, left click on the Download Button and the file will be saved in your default downloads folder. If you have a single-button mouse, hold the Ctrl button and click on the Download Button. Select the option to download, save the file, and designate where the file should be saved.
To use the file you download on your Apple® portable device, FIRST download the file onto your computer's Desktop. (See Q-4 for Windows or Q-5 for Mac zip file instructions.) Next, add the file or folder to your iTunes® library (see Q-8 below). Then connect your portable device to your computer and sync (see Q-10 below). Although some Apple devices support streaming files, this is the most reliable way to ensure that a copy of the file is successfully imported into your device and will be available for use at any time.
It may be possible to download directly to some portable devices that do not carry the Apple brand. In general, portable devices receive their permanent files from a computer that they sync with. We recommend that you place your downloaded file on your computer and unzip the file if it is a Zip file (see Q-4 for Windows or Q-5 for Mac). Then, copy or "sync" the file or folder from your computer to you portable device's "library*" For more specific directions on accomplishing this copy, see Q-13 for Kindle, Q-14 for Nook and Q-15 for other Android devices.
* Note: in some cases, you can copy the file or folder directly into a storage location on your portable device, such as a SD memory card. In this case, you will need video or audio player software on your portable device, and when you start it, you will need to navigate to your storage location and select the filet o play.
The downloadable content that consists of multiple files will be downloaded to your computer in zipped format as a .zip file. The zip format is the most common way to compress and deliver a single folder containing multiple files.
To unzip (extract or uncompress) the contents, just double-click on the file you downloaded and follow the on-screen instructions. Unzipping or decompressing the file will create a folder* on your computer.
* The folder will contain multiple files and/or additional sub-folders, each containing multiple files.
The downloadable content that consists of multiple files will be downloaded to your computer in a compressed format known as a zip (.zip) file. The zip format is the most common way to compress and deliver a single folder containing multiple files.
Any downloaded .zip files are usually automatically expanded and stored in a folder* on your computer. If the .zip file is not automatically expanded, you can unzip the file by double-clicking on the file name.
* The folder will contain multiple files and/or additional sub-folders, each containing multiple files.
Locate the file in the folder where you saved it. Double click on the file and it will play. If not, see Q-11 below.
Locate the file in the folder where you saved it. Click on the file and it will play. If not, see Q-11 below.
Directions on how to add your downloaded content from your computer into your iTunes Library can be found here:
https://support.apple.com/kb/PH20507
First, download and save your video or audio file to your computer. Then use the "Add File To Library" command or the "Add Folder To Library" command within iTunes to import the file and ensure it becomes an accessible part of your iTunes Library.
Then just, sync (or copy) the file to your iPad or iPhone as you do with other files.
The directions established by Apple for its iPhone, iPod and iPad products are presented on its website for both Winodws and Mac operating systems:
Windows users:https://support.apple.com/kb/PH20507
Mac OS users: https://support.apple.com/kb/PH19613
Linux users: click here
The audio file format we use (MP3) is a universal standard for audio content. Most computers can play MP3 files.
The video file format we use (MP4) is a universal standard for great balance between file size and performance quality. Some older computers, and some older video software, may lack the codec (a mini-program) that deciphers this format so it can be played.
If an older computer or older software prevents you from playing a MP3 or MP4 file, you can take some simple steps to update your computer's capacity and remedy the problem. Any of the following options will enable you to play the file you downloaded here at PubMedia as well as other files you will want to enjoy in the future.
Please select one of the free options below that best suits your needs and your computer system.
OPTION 1 — Our preference is VLC Player. This free and open source software capable of playing virtually any video or audio file on Windows, Max OS X, Linux, Unix and Android devices. VLC Player is safe, reliable and widely used throughout the world.
Download VLC media player: http://www.videolan.org/vlc/index.html
OPTION 2 — If you want to play an MP4 file using Windows Media Player, you can download and install the free Media Player Codec Pack from CNET.com.
Download Windows Media Player Codec Pack: http://download.cnet.com/Media-Player-Codec-Pack/3000-13632_4-10749065.html
Our service is designed to provide you with a permanent file, one that you can retain after downloading to your hard drive and/or mobile device. We do not directly support or enable streaming, because that provides only temporary access to great PubMedia content.
On some hardware/software configurations you might be able to watch and/or listen to your media as it is downloading, depending on the characteristics of your browser and supporting software.
Since we provide a download service, not a streaming service, we cannot respond to requests for information related to streaming your digital files.
First, download the audio, video or zip content to your personal computer. If necessary, unzip the file. (See Q4 or Q5 above.) Then proceed as indicated below.
Kindle Fire/Fire Tablet from Amazon: Plug the Amazon device into your computer using a USB cable and wait for your computer to recognize it. The device will register as an external USB drive or as a Removable Disk. It should appear as a drive under the heading "My Computer" similar to "F: Kindle Fire". NOTE: the letter "F" is merely an example. Your Amazon device could use any letter to indicate the appropriate drive.
Copy the files or folder from your computer where it was downloaded to the appropriate Kindle Fire's folder, with a name indicating "video" if MP4 or "music" if MP3. You must place the file in the correct folder, or your Kindle might not recognize it when you go to play your download.
If transferring an MP3 file, transfer the file to the Music folder on your Kindle Fire when your Kindle is connected via a USB cable to your computer. Then you'll be able to select and play the file using the Music tab on the home screen of your Kindle.
Nook: Plug the Nook into your computer using a USB cable and wait for your computer to recognize it. The Nook will register as an external USB drive.On Windows, Click Start then Computer (Windows XP users click My Computer on the desktop). On the Mac click on Finder and look under "Devices". This will display a list of drives - two of them are for your Nook. One will be your Nook main memory and the other (if installed) will be your extra memory card.
For MP3 files, search under the "my files" folder to see the folders "my music" and "my audio-books" in the internal memory. You can copy MP3 files from your computer into the sub folders of "my music", or "my audio-books." Then you can browse for music in the music app found in "extras".
For MP4 files, look under the "my files" folder to see the folders "my videos " in the internal memory. You can copy the MP3 files from your computer into the sub folders of "my videos," or anywhere on your memory card. To play the MP4 files, open the Library app and click on "my stuff" and then open the folder on your Nook where you put the MP4 file. Then tap on the MP4 file to play it.
Android Device: Please read A and B before proceeding.
A) In order to play an MP3 file on your Android device, you will need software that plays music (audio). There are many free or commercial software products appropriate to Android available online or through the Google Play atore.
B) In order to play MP4 files, your Android device must have enough memory and the latest version of the Android OS . Additionally you must have software installed on it that is capable of playing MP4 files. Some Android OS has video software and hardware combinations capable of playing the MP4 file versions that are available for download at Pub Media Download Hub. Others will require that the MP4 files to be converted to a different size. Given the number of different Android devices, software and hardware configurations, it is not possible for either Pub Media Download Hub or your Station to provide support beyond these FAQs.
First, plug the Android device into your computer using a USB cable and wait for your computer to recognize it. The Android device will register as an external USB drive. It should appear as a drive (like a Flash Drive) under My Computer and be identified as something like F: MyDevice, where F: could be any other drive letter.
For MP3 files, copy the files (or folder) from your computer to your Android device into a folder. Next, open your music player app to play the music. If your Android device does not have a music player app, we recommend that you download and install any one of several FREE MP3 players. After the MP3 player software is installed, start the software and navigate to the file you wish to open. Then select the folder where you placed the MP3 files on your Android device.
For MP4 files, copy the file from your computer to a folder on your Android device. Then, tap on the MP4 file to play the file. After the MP4 player software is installed, start the software and navigate to, and select the folder where you placed the MP4 file on your Android device.
Your station cannot provide the information you need. That is our job.
Please send an email to: for issues downloading or accessing your file.
Be sure to include:
We will endeavor to respond to your support request by the end of the next business day.